Home » パソコン » 自宅サーバを始めよう » IIS でサーバー構築 » FTPサーバ
FTPサーバ
| IISでFTPサーバー |
|
FTPサーバの構築も、WEBサーバ同様に様々なサーバーソフトがあります。 |
| IISのインストール |
|
まずはインストールです。
といっても、WEBサーバの構築を先に行っている場合はこの作業は既に行っているはずです。 |
| IISの設定 |
|
インストールが正常に行えたら、いよいよFTPサーバを公開するためのファイル/フォルダの設定です。
|
| 動作確認 |
|
設定が終われば、動作確認です。
入力例 : 『 ftp://xxxxx(サーバー名) 』 『 ftp://xxx.xxx.x.xx(サーバーのIPアドレス) 』 |
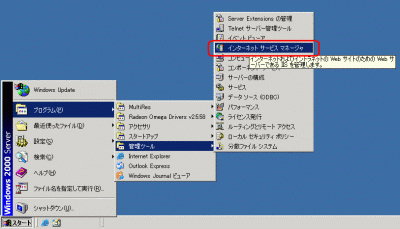 (1)IISの設定ツールを起動します。
(1)IISの設定ツールを起動します。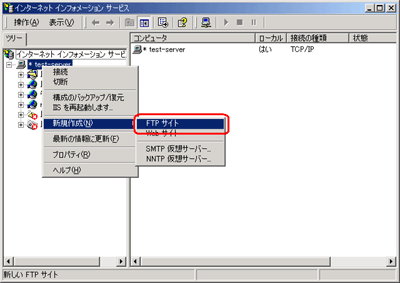 (2)インターネットインフォメーションサービスのウィンドウが表示されたら、左のツリー表示の上から2つ目に表示されているサーバー名を右クリックして、メニューから [新規作成]ー[FTPサイト] をクリックします。
(2)インターネットインフォメーションサービスのウィンドウが表示されたら、左のツリー表示の上から2つ目に表示されているサーバー名を右クリックして、メニューから [新規作成]ー[FTPサイト] をクリックします。 (3)FTPサイトの作成ウィザードが表示されたら、最初の画面は [次へ] をクリックします。
(3)FTPサイトの作成ウィザードが表示されたら、最初の画面は [次へ] をクリックします。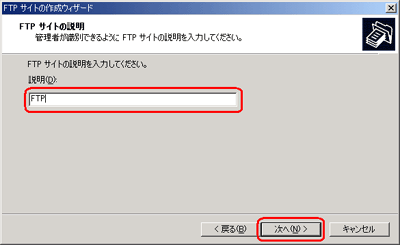 (4)FTPサイトの説明では管理しやすい任意の名前を入力します。
(4)FTPサイトの説明では管理しやすい任意の名前を入力します。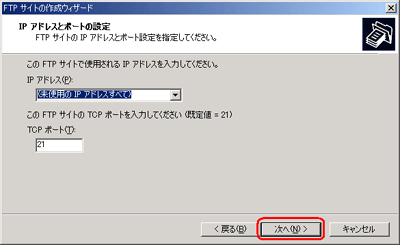 (5)IPアドレスとポートの設定では、とりあえず何も変更せずに [次へ] をクリックします。
(5)IPアドレスとポートの設定では、とりあえず何も変更せずに [次へ] をクリックします。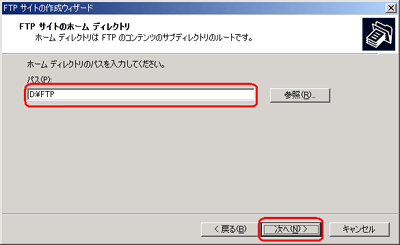 (6)FTPサイトホームディレクトリでは、公開するフォルダを指定します。
(6)FTPサイトホームディレクトリでは、公開するフォルダを指定します。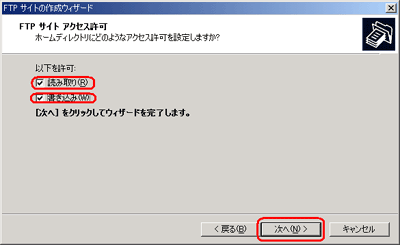 (7)FTPサイトのアクセス許可は任意に変更して、 [次へ] をクリックします。
(7)FTPサイトのアクセス許可は任意に変更して、 [次へ] をクリックします。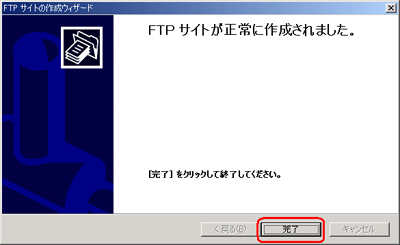 (8)ウィザードが終了したら、[完了] をクリックしてウィザードを終了します。
(8)ウィザードが終了したら、[完了] をクリックしてウィザードを終了します。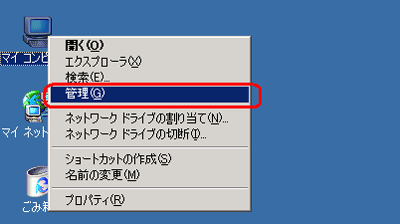 (9)FTPサイトの設定が一段落したら、続いてFTPサイトにアクセス可能なユーザーを登録します。
(9)FTPサイトの設定が一段落したら、続いてFTPサイトにアクセス可能なユーザーを登録します。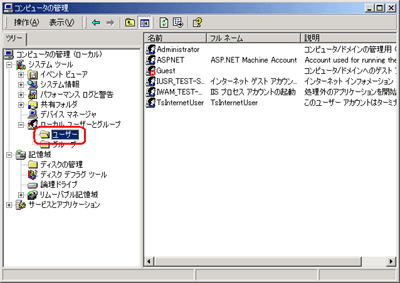 (10)コンピュータの管理ウィンドウが表示されたら、左のツリービューから『ローカルユーザーとグループ』-『ユーザー』をクリックします。
(10)コンピュータの管理ウィンドウが表示されたら、左のツリービューから『ローカルユーザーとグループ』-『ユーザー』をクリックします。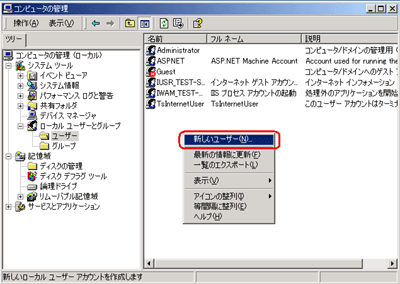 (11)右側のユーザー一覧のビューで右クリックして表示されるメニューから『新しいユーザー』をクリックします。
(11)右側のユーザー一覧のビューで右クリックして表示されるメニューから『新しいユーザー』をクリックします。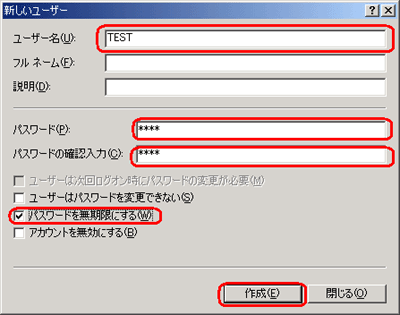 (12)新しいユーザーのウィンドウが表示されたら『ユーザー名』『パスワード』『パスワードの確認入力』に適当な内容を入力します。
(12)新しいユーザーのウィンドウが表示されたら『ユーザー名』『パスワード』『パスワードの確認入力』に適当な内容を入力します。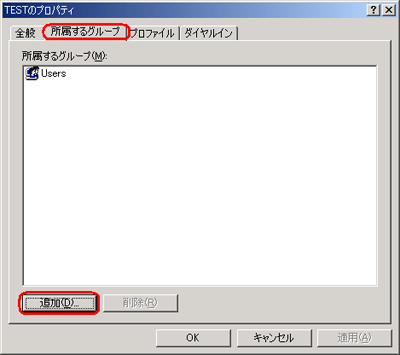 (13)作成が終了したらメインウィンドウのユーザー一覧に表示されますので、作成したユーザーをダブルクリックしてプロパティウィンドウを開きます。
(13)作成が終了したらメインウィンドウのユーザー一覧に表示されますので、作成したユーザーをダブルクリックしてプロパティウィンドウを開きます。 (14)ユーザーの登録が一段落したら、IISの設定画面に戻ります。
(14)ユーザーの登録が一段落したら、IISの設定画面に戻ります。 (15)プロパティウィンドウが表示されたら、『セキュリティアカウント』のタブをクリックします。
(15)プロパティウィンドウが表示されたら、『セキュリティアカウント』のタブをクリックします。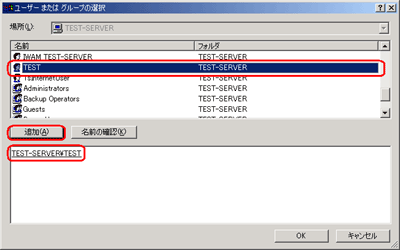 (16)ユーザーまたはグループの選択ウィンドウが表示されたら、上のユーザー一覧から先ほど追加したユーザーを選択して『追加』をクリックします。
(16)ユーザーまたはグループの選択ウィンドウが表示されたら、上のユーザー一覧から先ほど追加したユーザーを選択して『追加』をクリックします。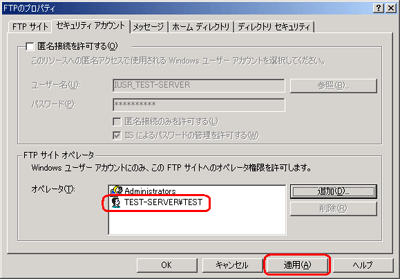 (17)FTPサイトのプロパティウィンドウに戻って、『オペレータ』の項目にユーザーが追加されていれば作業終了です。『適用』または『OK』でウィンドウを閉じてください。
(17)FTPサイトのプロパティウィンドウに戻って、『オペレータ』の項目にユーザーが追加されていれば作業終了です。『適用』または『OK』でウィンドウを閉じてください。